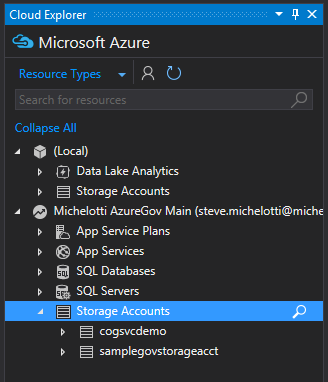Connecting Azure via Visual Studio
Look at this Channel 9 Video: by Steve Michelotti at this URL.
Azure Environment Selector Visual Studio Extension
Visual Studio is used by developers to easily manage their Azure subscriptions while building solutions. Visual Studio does not currently allow you to configure a connection to Azure Government in the user interface. +
Visual Studio 2017
Visual Studio 2017 requires a configuration file for Visual Studio to connect to Azure Government. With this file in place, Visual Studio connects to Azure Government instead of Azure Public. You can do this by using a Visual Studio Extension, or through manual configuration. +
Automatically configuring your target using a Visual Studio Extension
Note
This is the recommended way to connect to Azure Government through Visual Studio. +
The Visual Studio extension allows for quickly and easily switching between Azure environments. This can be installed like any other extension in Visual Studio: +
-
- Navigate to the Tools – Extension and Updates section.
- Click the “Online” tab on the left to search for extensions online and search for “azure environment selector”.
- Download the package, as shown in the screenshot below.
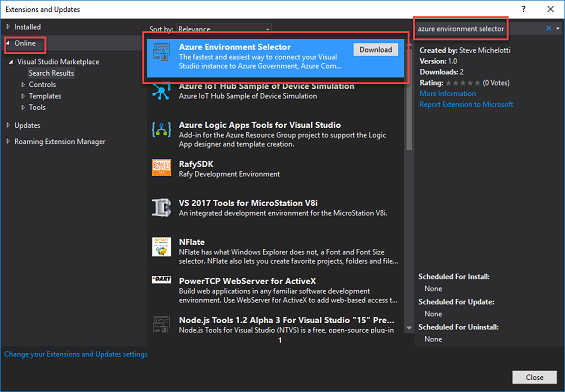
- Restart Visual Studio to complete the installation of the extension.
- When you click the “Tools” menu item, you will find an “Azure Environment Selector” item in the menu:
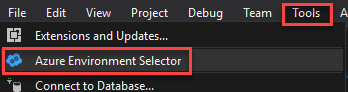
- Click the menu item and you will see the Azure Environment Selector dialog:
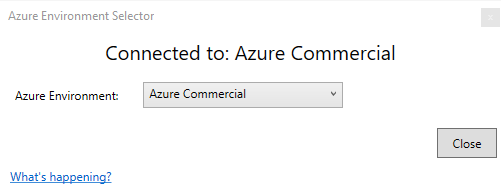
- Use the dropdown to select a different environment, in this case Azure Government:
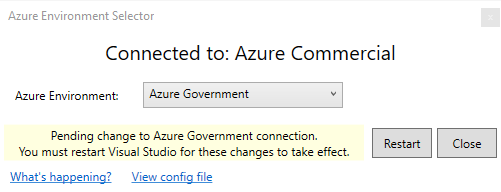
From here you can restart Visual Studio and the change will take effect. Once Visual Studio restarts, you will now be able to connect to other environments with VS tools such as the Cloud Explorer (shown below connected to Azure Government), Server Explorer, the main Visual Studio login, and the Visual Studio Solution Explorer.+
This short video shows the extension in action – walking you through installation and showing how easy it is to connect to Azure Government. +
Manually configuring your target
Note
If you have successfully completed the extension installation above, you do not need to complete this section.+
Manually creating a configuration file for Azure Government
Create a file named AadProvider.Configuration.json with the following content:+
{
"AuthenticationQueryParameters": null,
"AsmEndPoint": "https://management.core.usgovcloudapi.net/",
"Authority": "https://login.microsoftonline.us/",
"AzureResourceManagementEndpoint": "https://management.usgovcloudapi.net",
"AzureResourceManagementAudienceEndpoints": [ "https://management.core.usgovcloudapi.net" ],
"ClientIdentifier": "872cd9fa-d31f-45e0-9eab-6e460a02d1f1",
"EnvironmentName": "AzureUSGovernment",
"GraphEndpoint": "https://graph.windows.net",
"MsaHomeTenantId": "f8cdef31-a31e-4b4a-93e4-5f571e91255a",
"NativeClientRedirect": "urn:ietf:wg:oauth:2.0:oob",
"PortalEndpoint": "https://portal.azure.us/",
"ResourceEndpoint": "https://management.core.usgovcloudapi.net",
"ValidateAuthority": true,
"VisualStudioOnlineEndpoint": "https://app.vssps.visualstudio.com/",
"VisualStudioOnlineAudience": "499b84ac-1321-427f-aa17-267ca6975798"
}
Manually updating Visual Studio for Azure Government
-
- Close Visual Studio
- Place AadProvider.Configuration.json created in the previous step into %localappdata%\.IdentityService\AadConfigurations. Create this folder if not present.
- Launch Visual Studio and begin using your Azure Government account.
Note
With the configuration file, only Azure Government subscriptions are accessible. You still see subscriptions that you configured previously but they do not work because Visual Studio is now connected to Azure Government instead of Azure Public. Remove the file to connect to Azure Commercial.+
Manually reverting Visual Studio Connection to Azure Government
To enable Visual Studio to connect to Azure Public, you need to remove the configuration file setting that enables connection to Azure Government.+
-
- Close Visual Studio
- Delete this folder: %localappdata%.IdentityService\AadConfigurations
- Restart Visual Studio and begin using your Azure Public account.
Note
Once this configuration has been reverted, your Azure Government subscriptions no longer accessible.+
Visual Studio 2015
Visual Studio 2015 requires a registry change for Visual Studio to connect to Azure Government. Once this registry key is set, Visual Studio connects to Azure Government instead of Azure Public.+
Updating Visual Studio for Azure Government
To enable Visual Studio to connect to Azure Government, you need to update the registry.+
-
- Close Visual Studio
- Create a text file named VisualStudioForAzureGov.reg
- Copy and paste the following text into VisualStudioForAzureGov.reg:
Windows Registry Editor Version 5.00 [HKEY_CURRENT_USER\Software\Microsoft\VSCommon\ConnectedUser] "AadInstance"="https://login.microsoftonline.us/" "adaluri"="https://management.core.usgovcloudapi.net" "AzureRMEndpoint"="https://management.usgovcloudapi.net" "AzureRMAudienceEndpoint"="https://management.core.usgovcloudapi.net" "EnableAzureRMIdentity"="true" "GraphUrl"="graph.windows.net" - Save and then run the file by double-clicking it. You are prompted to merge the file into your registry.
- Launch Visual Studio and begin using Cloud Explorer with your Azure Government account.
Note
Once this registry key is set, only Azure Government subscriptions are accessible. You still see subscriptions that you configured previously but they do not work because Visual Studio is now connected to Azure Government instead of Azure Public. See the following section for steps to revert the changes.+
Reverting Visual Studio Connection to Azure Government
To enable Visual Studio to connect to Azure Public, you need to remove the registry settings that enable connection to Azure Government.+
-
- Close Visual Studio
- Create a text file named VisualStudioForAzureGov_Remove.reg
- Copy and paste the following text into VisualStudioForAzureGov_Remove.reg:
Windows Registry Editor Version 5.00 [HKEY_CURRENT_USER\Software\Microsoft\VSCommon\ConnectedUser] "AadInstance"=- "adaluri"=- "AzureRMEndpoint"=- "AzureRMAudienceEndpoint"=- "EnableAzureRMIdentity"=- "GraphUrl"=- - Save and then run the file by double-clicking it. You are prompted to merge the file into your registry.
- Launch Visual Studio
Note
Once this registry key has been reverted, your Azure Government subscriptions show but are not accessible. They can safely be removed.